
起動を確認
起動を確認
 システムディスクのssdへの交換作業が手順通りに終わったら、まず行うべき作業は起動の確認です。これは、電源を入れてBIOSの設定画面を表示させることで行うことができます。設定画面は起動後にキーボードの特定のキーを押せば表示できますが、指定されているキーはマザーボードごとに異なるので、事前に確かめておきましょう。
システムディスクのssdへの交換作業が手順通りに終わったら、まず行うべき作業は起動の確認です。これは、電源を入れてBIOSの設定画面を表示させることで行うことができます。設定画面は起動後にキーボードの特定のキーを押せば表示できますが、指定されているキーはマザーボードごとに異なるので、事前に確かめておきましょう。
もし、交換したディスクがきちんと接続されていれば、電源を入れたあとBIOSの設定画面を表示させたときに、接続したssdの製品名が表示されます。
表示されているのが確認できたら、OSのインストールに必要なデータを読み込むドライブの起動順位を1番目に、ssdを2番目に変更します。これは、このような起動順にしておかないと、電源を入れたあとにssdを先に読みに行ってしまい、エラーが出てしまうからです。BIOSの設定変更が済んだら、変えた内容を保存して再起動をしてOSのインストールなどの作業にすすんでいきましょう。
ssdの交換作業は起動後に実施しないといけない理由
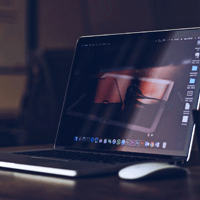 パソコンで今ではメイン記録装置となっているのが、ssdです。以前はハードディスクばかりを搭載していましたが、これと同じ大きさであっても起動時間が大幅に短縮されました。ゲーム機にも搭載することが出来るので、ここで簡単に交換方法を見ていくことにします。
パソコンで今ではメイン記録装置となっているのが、ssdです。以前はハードディスクばかりを搭載していましたが、これと同じ大きさであっても起動時間が大幅に短縮されました。ゲーム機にも搭載することが出来るので、ここで簡単に交換方法を見ていくことにします。
ssdは量販店やネット通販サイトでも販売されているので、手にいれるのはとても簡単です。おすすめなのが1TBで、動画などをたくさん保存することが可能です。
交換時に気を付けたいのは、必ずパソコンやゲーム機が起動している段階で取り換えることになります。理由は簡単で、転送作業を必要としているからです。
ssdは最初は何も記録されていない状態なので、しっかりとOSから入れて行かないといけません。それをするには電源もいるので、必ずオンにしてから取り替えをするようにしましょう。ssdは活用しやすいアイテムなので、入れ替えをするのはおすすめできる行動であるといえます。
◎2022/12/21
情報を更新しました。
>ssdの故障は修理よりも交換作業が現実的
>ssdは交換する前にバックアップを忘れないこと
>ssdが故障した場合の部品交換についてのポイント
>古いパソコンにssdを交換するときのサイズの注意点
>メモリ交換と同じような感じでssd交換を行う
◎2022/2/8
情報を更新しました。
>パソコンのストレージをhddからssdに交換するメリット
>ssdでは交換の際に3つのチェック項目を作っておこう
>故障などが原因でssdを交換したいときの対処法
>ssdを自分で交換できない時の対処法を知っておこう
>ssdの交換に自信がないなら交換サービス
◎2021/10/13
起動を確認
の情報を更新しました。
◎2021/7/19
クローンを作成
の情報を更新しました。
◎2021/6/15
サイト公開しました